Homer911
New elf
- Joined
- Jul 24, 2023
- Messages
- 29
Hey All,
I created a mega tree last year and just made it in time...
I have now created a star for the top of the tree. For the life of me I cant remember anything from last year.
I have managed to get the tree and star working but only on WLED auto boot mode.
I cannot connect them to Xlights.
I now have a second Quindor DigQuad for the star.
See below screen shots of the Xlights setup.
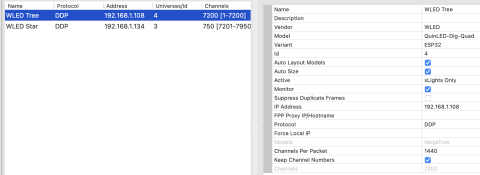
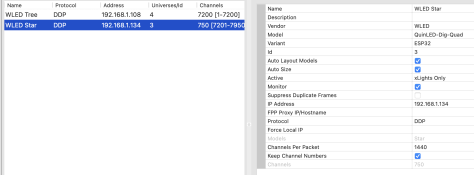
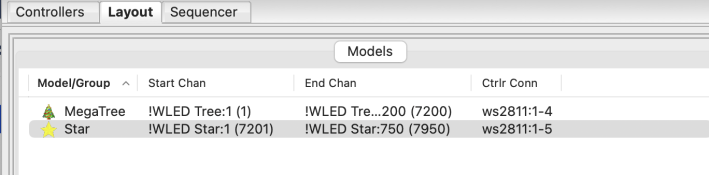
I have 2400 pixels on the tree and 250 on the star. Not sure that I have the chanells or universes correct. Cant really remember how they work.
I just cant seem to connect the Digquad to XLights. I cannot get the green light. Both IP address are correct in Xlights and they are on the same WiFi network.
Any suggestions would be amazing....
I created a mega tree last year and just made it in time...
I have now created a star for the top of the tree. For the life of me I cant remember anything from last year.
I have managed to get the tree and star working but only on WLED auto boot mode.
I cannot connect them to Xlights.
I now have a second Quindor DigQuad for the star.
See below screen shots of the Xlights setup.
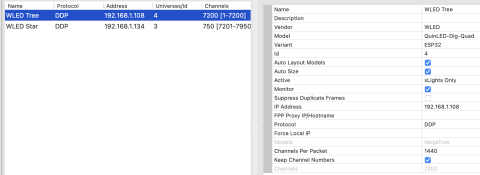
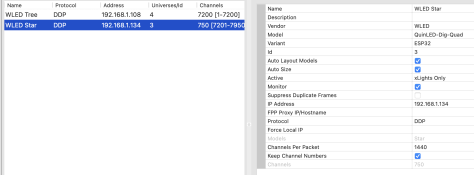
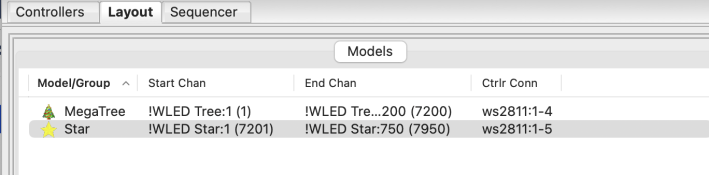
I have 2400 pixels on the tree and 250 on the star. Not sure that I have the chanells or universes correct. Cant really remember how they work.
I just cant seem to connect the Digquad to XLights. I cannot get the green light. Both IP address are correct in Xlights and they are on the same WiFi network.
Any suggestions would be amazing....

