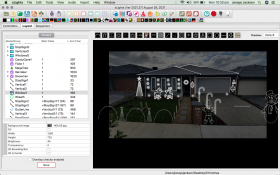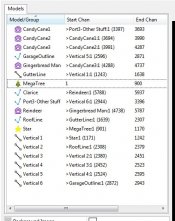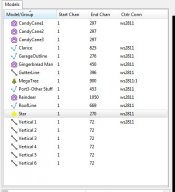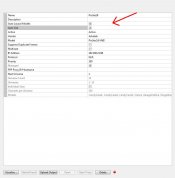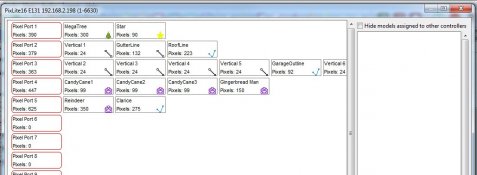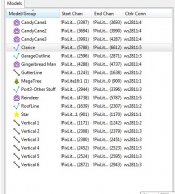badger4543
Full time elf
hey guys, i have my items all layed out in visualiser but believe i still have some mapping errors, i had a similar issue last year but cant remember how i cured the issue.
i think it may be the starting channels of each port, what should be selected here?? ive manually put in ports and starting location of all props i have daisy chained but unsure for the starting prop for each port.
i think it may be the starting channels of each port, what should be selected here?? ive manually put in ports and starting location of all props i have daisy chained but unsure for the starting prop for each port.