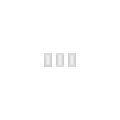BeagleBone Black is a low-cost, community-supported development platform for developers and hobbyists. Boot Linux in under 10 seconds and get started on development in less than 5 minutes with just a single USB cable.
- Processor: AM335x 1GHz ARM® Cortex-A8
- 512MB DDR3 RAM
- 4GB 8-bit eMMC on-board flash storage
- 3D graphics accelerator
- NEON floating-point accelerator
- 2x PRU 32-bit microcontrollers
- USB client for power & communications
- USB host
- Ethernet
- HDMI
- 2x 46 pin headers
Beagleboneblack running Falcon Player (FPP)
This section may contain outdated information.
The latest FPP version as of Dec 2019 is 3.5.
The latest FPP version as of Dec 2019 is 3.5.
For those that are trying to setup a Beagleboneblack (bbb) to control P10 panels etc the process is currently a bit convoluted. This is expected to be fixed shortly with the imminent release of Falcon Player (FPP) 1.5. The current process is documented over at http://falconchristmas.com/wiki/ind...o_install_Falcon_Player_onto_BeagleBone_Black and the latest method is below
How to install Falcon Player onto BeagleBone Black
You will need to download the following Debian image for Beaglebone Black.
http://debian.beagleboard.org/images/bone-debian-7.5-2014-05-14-2gb.img.xz
From a windows machine you can use 7-zip to extract the image to your windows PC. Next use Win32DiskImager to transfer the Image to your microSD card. (this takes about 7min)
* After the unit has completed it's boot up you should be able to log into it via a terminal program like Putty. You should be able to connect with the hostname beaglebone. The default login is root with no password.
* If you can't connect to your BBB via the hostname of beaglebone, then you will have to connect a keyboard, monitor and a mouse to your BBB. After the unit has competed booting you can open a terminal window and type ifconfig to get the IP address.
Next you should then optimize the space on your sd card. From a command prompt run the following:
* /opt/scripts/tools/grow_partition.sh
After that completes reboot your BBB and log back in as root.
Next we will download and run the Falcon Player installation script. This will take about 30-50 minutes.
SSH into your BBB and run the following commands:
http://debian.beagleboard.org/images/bone-debian-7.5-2014-05-14-2gb.img.xz
From a windows machine you can use 7-zip to extract the image to your windows PC. Next use Win32DiskImager to transfer the Image to your microSD card. (this takes about 7min)
- Take your Beaglebone Black (BBB) out of the box.
- Connect a network cable.
- Insert the microSD card you just imaged into your BBB.
- Insert USB Flash drive.
- If you have a microUSB HDMI cable you can connect it to an HDMI monitor so you can view the boot process.
- While holding down the 'user boot' button, apply power to the board. Continue to hold the 'user boot' button until the USER LEDs begin to flash. (Not everyone needs to do this step for some reason. It forces the BBB to boot from the SD card is what I read.)
- Connect the power to your BBB. You should use a 5V external power source, USB power may not work
* After the unit has completed it's boot up you should be able to log into it via a terminal program like Putty. You should be able to connect with the hostname beaglebone. The default login is root with no password.
* If you can't connect to your BBB via the hostname of beaglebone, then you will have to connect a keyboard, monitor and a mouse to your BBB. After the unit has competed booting you can open a terminal window and type ifconfig to get the IP address.
Next you should then optimize the space on your sd card. From a command prompt run the following:
* /opt/scripts/tools/grow_partition.sh
After that completes reboot your BBB and log back in as root.
Next we will download and run the Falcon Player installation script. This will take about 30-50 minutes.
SSH into your BBB and run the following commands:
wget -nd https://raw.githubusercontent.com/FalconChristmas/fpp/master/SD/FPP_Install.shchmod 700 FPP_Install.shsudo ./FPP_Install.sh
How to configure a Falcon Player on a BeagleBone Black for P10 panels
This example describes a setup that consists of 8 P10 panels (4H x 2 W) driven via a Beagle Black Bone (BBB) with an octoscroller running the Falcon Player referred to as FPBBB.
The sequencer setup is of xLights.
The sequencer setup is of xLights.
xLights setup
The model ‘P10Matrix’ is defined as a horizontal matrix with 64 strings (corresponds to number of rows), # of RGB nodes per string as 64 (corresponds to the columns) and # of strands per string = 1.
The starting corner must be set to Top Left irrespective of how you configure your panels on the BBB.
In this example the start channel is 11800 and From Output is set to 1.
On the xLights Setup tab, what is defined is not relevant as that information is not carried over to the FPBBB. You must however ensure that the channel ranges are covered. Therefore you can define them as E1.31 or define a block of channels of type NULL.
Octoscroller connection to the panels
In this example there are two outputs from the Octoscroller, each driving 4 panels.
Alternatively, one could have used:
- One output to drive all 8 panels or
- 4 outputs , each driving one row of 2 panels each
In my layout, the panels are in landscape mode and 4H * 2 wide
7 8
6 5
3 4
2 1
Each panel has two white arrows on the back. One is vertical and one is horizontal.
All definitions on the FPBBB are based on you standing in front of the panels (i.e. your back is to the street) and you are then looking at the front of the panels. Imagine that the panels are see-through and looking at the panels from the front, you can see the arrows.<br />
Connections
From the octoscroller:
- J1 goes to panel 1 above, which is connected to 2 and then to 3 and then to 4.
- J2 goes to panel 5 above, which is connected to 6 and then to 7 and then to 8.
- Panels 1 and 2 have their vertical arrows pointed UP
- Panels 3 and 4 have their vertical arrows pointed DOWN (i.e. they are upside down as compared to panels 1 & 2)
- Panels 5 and 6 have their vertical arrows pointed UP
- Panels 7 and 8 have their vertical arrows pointed DOWN (i.e. they are upside down as compared to panels 5 & 6)
BBB definition
1. On the LEDScape/Octoscroller LED Panel page,
Enable LED panel must be ticked.
Start channel in the example is 11800 – (This should match the model definition in xLights )
The panel layout is 2 x 4. The channel count is calculated. The vertical arrows correspond to the Up/Down physical setting of the arrows behind the panel. P1 for each output is the panel that the output from the Octoscroller is connected to (in this case panel 1 and 5 in the diagram above)
2. On the E1.31 page, the Enable E1.31 should not be ticked and no E1.31 channel definition is required as E1.31 is not used to drive the panels if you are playing an fseq sequence. (unless you wish to use the BBB in bridge mode) – the output is memory mapped.
if however , you are using the BBB in bridge mode and playing your sequence from your sequencer , then you must define the universes that pertain to the panels on your E1.31 screen as active universes , but do not tick the Enable E1.31 output.
3. On the BeagleBone Black String cape page, the Enable BBB String cape should not be ticked and no string output definition is required.
Beagleboneblack Uses
The BeagleBoneBlack can work as a standalone show controller controlling lights via E1.31 over ethernet or it can plug into a variety of boards including the Octoscroller.
Demonstration video
Categories:
LED panel pages
This page has been seen 8,245 times.
-
-
Created by onLast updated by on
-
- Contributors: